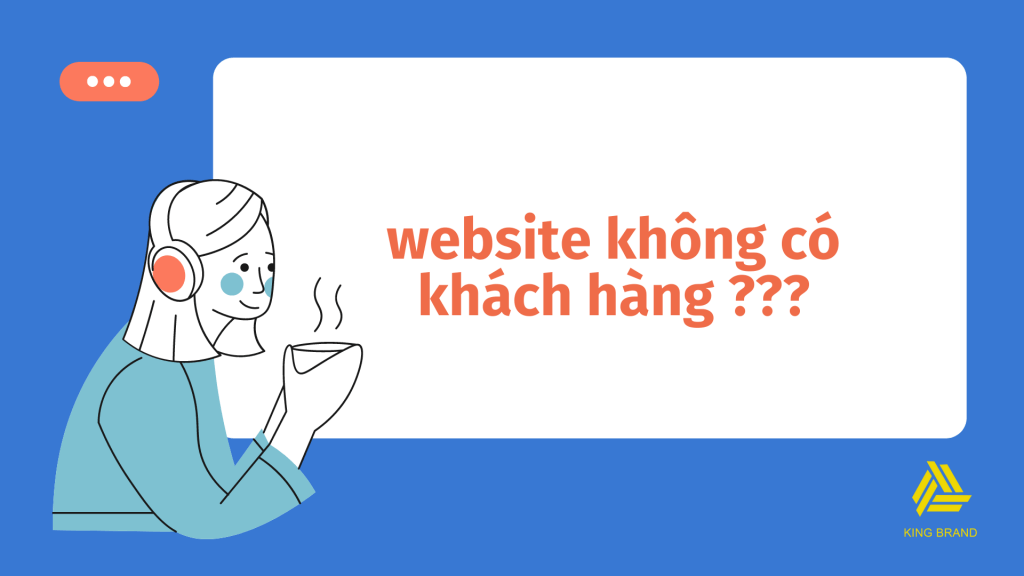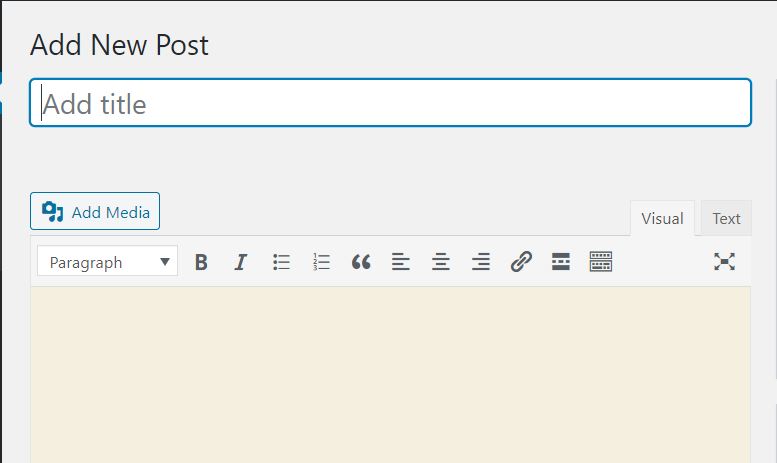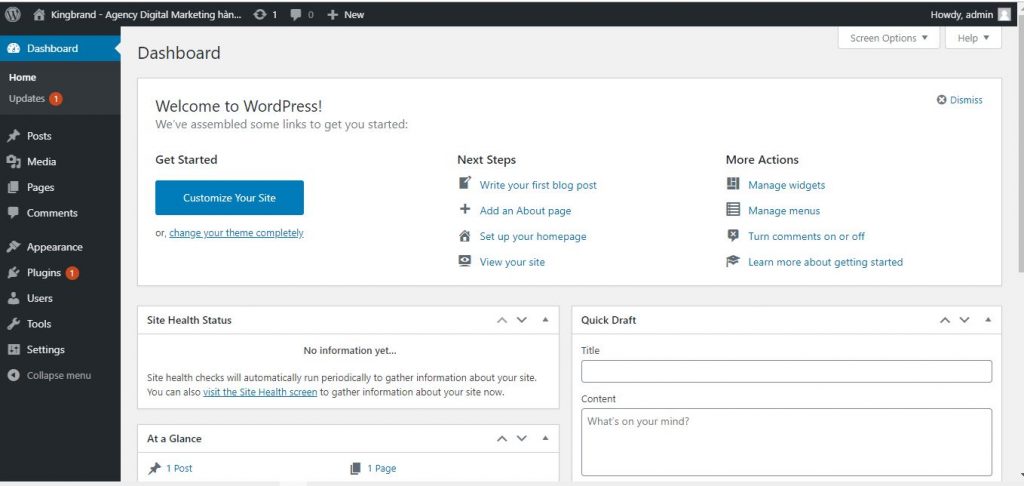Ở bài trước mình đã giới thiệu với các bạn cách cài localhost với Xampp. Trong bài này bạn sẽ bước đến một bước vô cùng mới mẻ và thú vị đó là tạo một website wordpress trên localhost sử dụng Xampp. Hay nói cách khác là tạo ra một website thực thụ. Nào chúng ta cùng bắt tay vào làm thôi!
Bước 1: Tải mã nguồn wordpress từ website WordPress.org
Đầu tiên bạn hãy tải về bộ mã nguồn wordpress theo đường link bên dưới.
https://wordpress.org/latest.zip.
Tiến hành giải nén tập tin vừa tải về bạn được một thư mục có tên là wordpress. Trong thu mục này có các thu mục con wp-admin, wp-includes, wp-content và các tệp tin như index.php, wp-config-sample.php,…các tập tin trong này kết hợp với nhau tạo thành một bô mã nguồn gọi là wordpress và chúng có thể chạy thành một website hoàn chỉnh.
Bước 2. Tạo mới một database
Bạn hãy khởi động phần mềm Xampp đã cài đặt trước đó và khởi động.

Khởi động phần mềm sẽ xuất hiện bảng điều khiển như hình. Bạn hãy chọn vào nút start ở dòng Apache và MySQL. khi thấy 2 dòng này chuyển thành màu xanh nghĩa là localhost đang hoạt động và bạn có thể chuyển sang bước tao database.
Truy cập vào tang quản trị database của localhost theo liên kết: http://localhost./phpmyadmin/
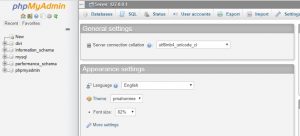
Bạn chọn vào new và điền một tên bất kỳ ( viết liền không dấu).
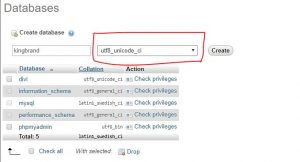
Chọn vào kiểu dữ liệu utf8_unicode_ci và chọn creat để tạo database
Bước 3. Copy mã nguồn WordPress vào Localhost
Sau khi bạn cài đặt Xampp ổ đĩa C: của bạn sẽ xuất hiện thêm một thư mục có tên xampp.
Tạo một thu mục mới có tên trùng với tên database bạn đã tạo ở bước trên vào thư mục có đường dẫn: C:\xampp\htdocs
Tiếp theo copy toàn bộ file trong thư mục wordpress đã tải về vào thư mục mới tạo, ở đây là kingbrand.
Bước 4. Chạy cài đặt website
Tiến hành cài đặt website wordpress. bạn hãy truy cập vào đường dẫn http://localhost/*tên datbase* trong trường hợp của tôi là
http://localhost/kingbrand.
Bạn sẽ thấy giao diện cài đặt xuất hiện. Bước đầu tiên là chọn một ngôn ngữ phù hợp, ở dây tôi chọn mặc định là English. Chọn continute
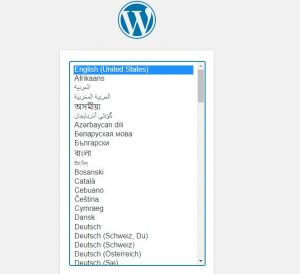
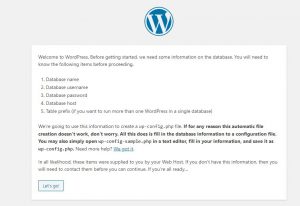
Chọn Let’s go!
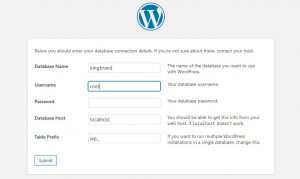
Tiếp theo bạn điền các thông tin thiết lập website.
Database name là tên của database bạn tạo lúc nãy, của tôi là Kingbrand.
Username mặc định là Root.
Password bạn để trống.
Databasehost để mặc định là localhost
Table Prefix để mặc định là wp_.
Tiếp theo chọn vào submit.
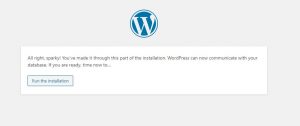
Chọn vào Run the installation.
Tiếp theo là thiết lập thông tin của website:
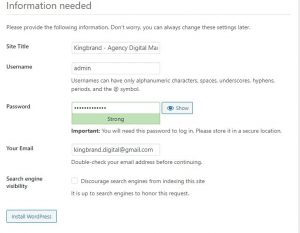
Site title là tên của website.
Username là tên dùng để đăng nhập vào trang quản trị, ở đây bạn cần viết liền không dấu.
Password là mật khẩu của tài khoản quản trị trang web.
Email liên hệ
Tiếp theo chọn vào install WordPress.
Và xong bạn đã hoàn thành các bước cài đặt wordpress và localhost dùng Xampp.
Nào thãy thử truy cập trang web vừa tạo theo địa chỉ http://localhost/kingbrand.
Và đây là thành quả bài học ngày hôm nay của chúng ta:
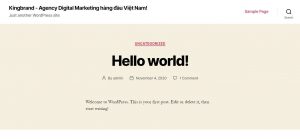
Chúc các bạn thành công!